

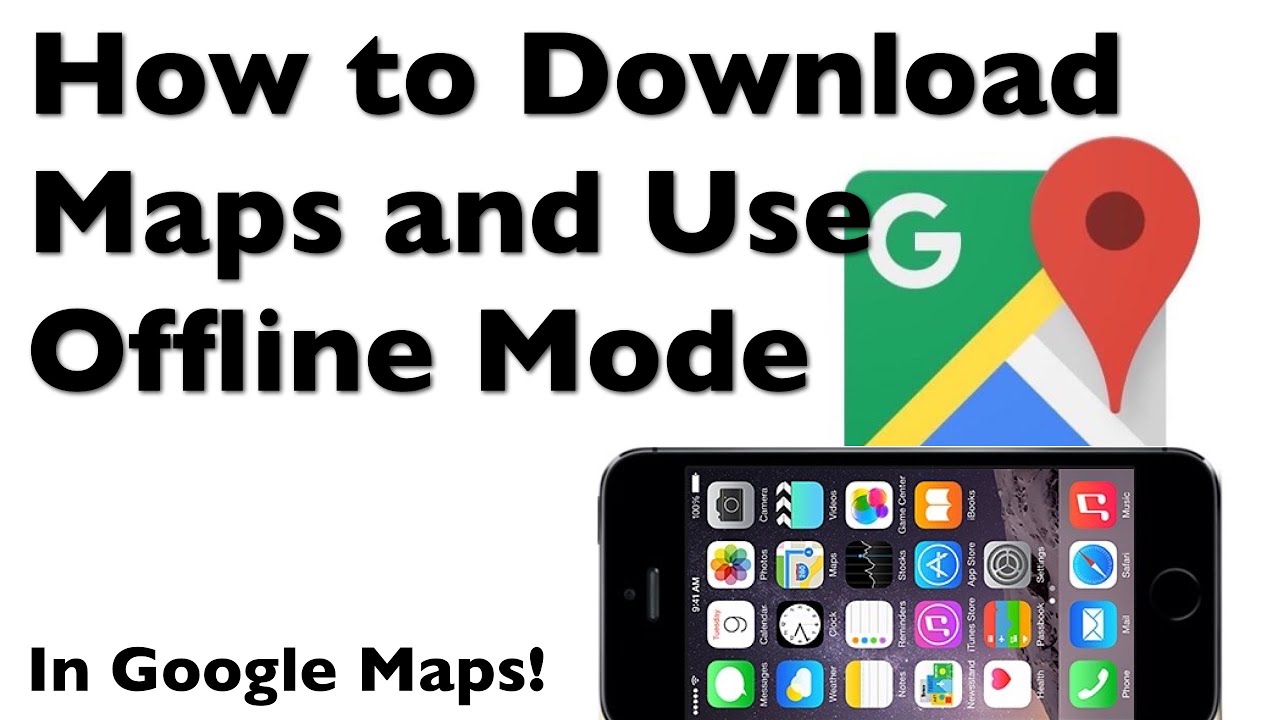
Driving without voice navigation feels like driving blindly and takes more time than ever. Voice navigation is perhaps the best feature that has ever been added to maps. Ensure that You Have Enabled Voice Navigation in Maps on iPhone Repair Your iPhone Without Data Loss Part 4. 6 Solutions to Fix iPhone Maps Not Talking Part 3. Ensure that You Have Enabled Voice Navigation in Maps on iPhone Part 2. We totally understand the frustration so we decided to come up with 6 efficient solutions that you can try! Find out which one is better for you. Recently, a number of iOS users reported that their iPhone maps are not talking even though they have made basic troubleshooting. IPhone maps are a great tool when navigating around cities,and the most helpful feature of iPhone maps is voice navigation.
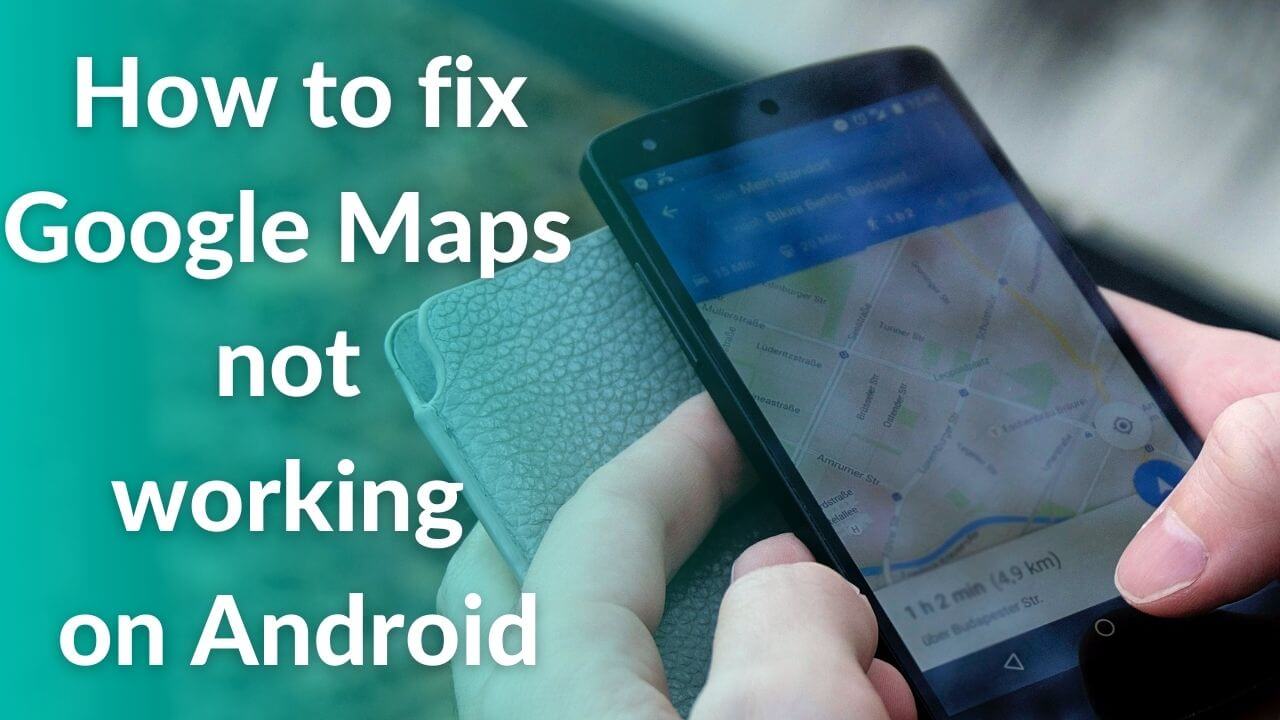
You can initiate directions through the Apple Maps app directly or even by asking Siri to use voice navigation on the iPhone.“My iPhone Maps are not talking ! I have made necessary methods to use this service but they don’t just work. However, these settings will apply only when directions are given by the Apple Maps application.
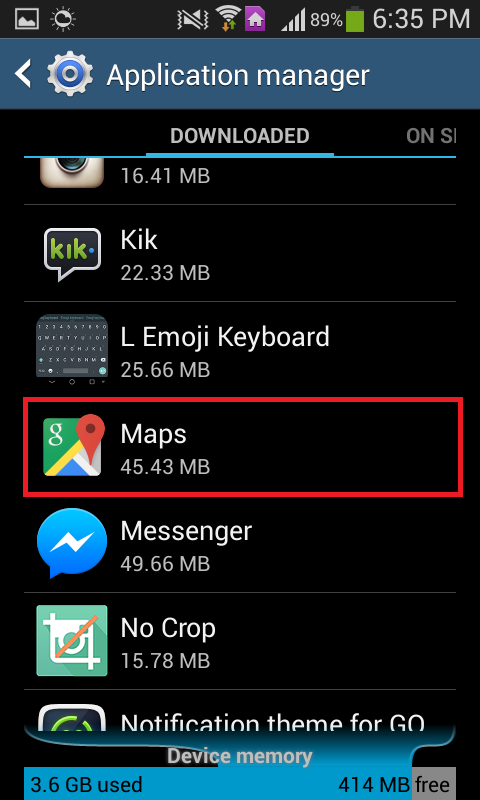
You just need to swipe up from the bottom of the direction screen and then choose ‘Audio Settings’. Interestingly, you can even enable voice navigation for directions in Apple Maps directly from the Apple Maps application. One of the key things with Apple Maps voice navigation settings is to ensure that your toggle is not set to ‘No Voice’, otherwise, no matter how loud you set the volume on your iPhone, you will not be able to access voice navigation. Important things about the Apple Maps voice navigation Point to note: If the device's volume is down or off, then the voice navigation will not be heard. Step 5: Once the settings are fixed and saved, you need to exit the ‘Settings’ tab to get directions from Apple Maps as usual. This will re-enable voice navigation in Apple Maps for iOS. Step 4: Then, choose from the given options ‘Loud Volume’, ‘Normal Volume’, or ‘Low Volume’.


 0 kommentar(er)
0 kommentar(er)
